How to setup Ozeki VoIP SIP SDK with Ozeki Phone System XE
This guide shows how you can connect Ozeki VoIP SIP SDK to your Ozeki Phone System XE. This solution gives you a brief explanation about how you can configure Ozeki VoIP SIP SDK to start building your own application with Ozeki own PBX.
Ozeki VoIP SIP SDK uses Voice over IP to establish phone calls. Using VoIP technology is less expensive than traditional phone services. With Ozeki VoIP SIP SDK you can view your registered phone line, and your active phone calls. You can establish calls using the Softphone of the Demo Application. You can also select the codec to be used during the phone call. This configuration guide demonstrates how you can connect Ozeki VoIP SIP SDK to your Ozeki Phone System XE
System architecture
If you follow the configuration guide, you will have a telephone system that works
as follows:
First, create an extension in your Ozeki Phone System XE. Ozeki VoIP SIP SDK
will connect using this created extension. Once Ozeki VoIP SIP SDK Studio is connected, you can
start your calls. The destination phone
could be a VoIP phone, a land line phone, or a mobile phone. You can see this process in
Figure 1.
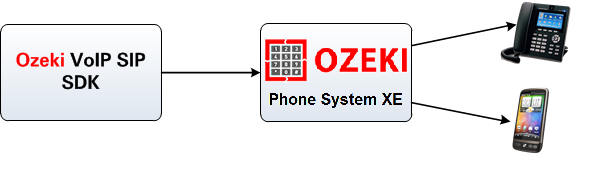
- Ozeki VoIP SIP SDK registers to Ozeki Phone System XE
- The call will be forwarded to Ozeki Phone System XE using the created extension
- The destination phone will be ringing
- You can start talking using the SDK.
Configuration steps
Before you start to configure this solution it is assumed that you have already installed your Ozeki Phone System XE, and downloaded Ozeki VoIP SIP SDK installer from the download page.
Step 1.) Configure Ozeki Phone System XE
First of all, your Ozeki Phone System XE needs to be configured. Click on desktop, expand Ozeki Phone System XE icon and click start service (Figure 2).
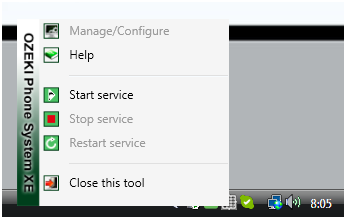
Once it is started, enter as an administrator. Provide your username and password in the respective fields (Figure 3).
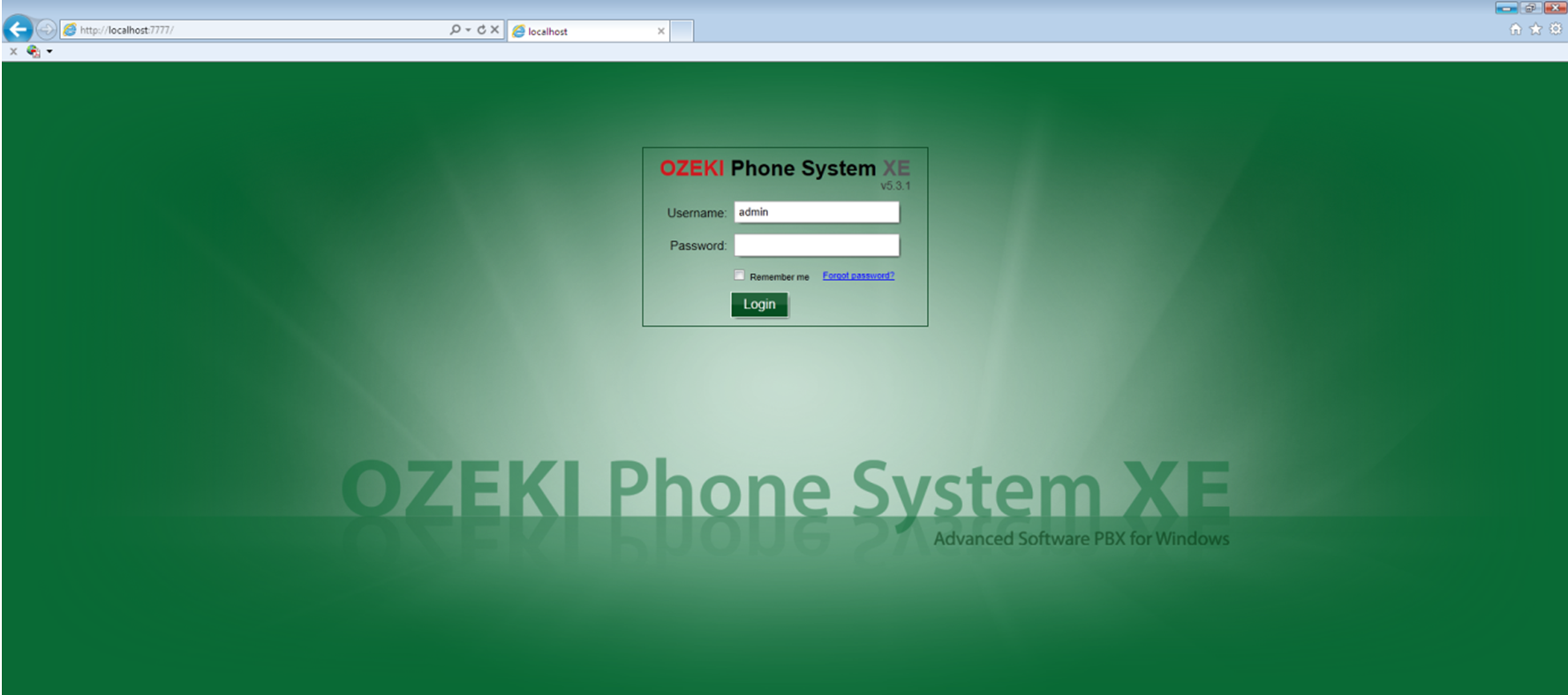
The default password is set when you installed Ozeki Phone System XE. After login, click on "Add" in the navigation menu, and click on "SIP Extension" in the "Standard Extensions" panel (Figure 4).
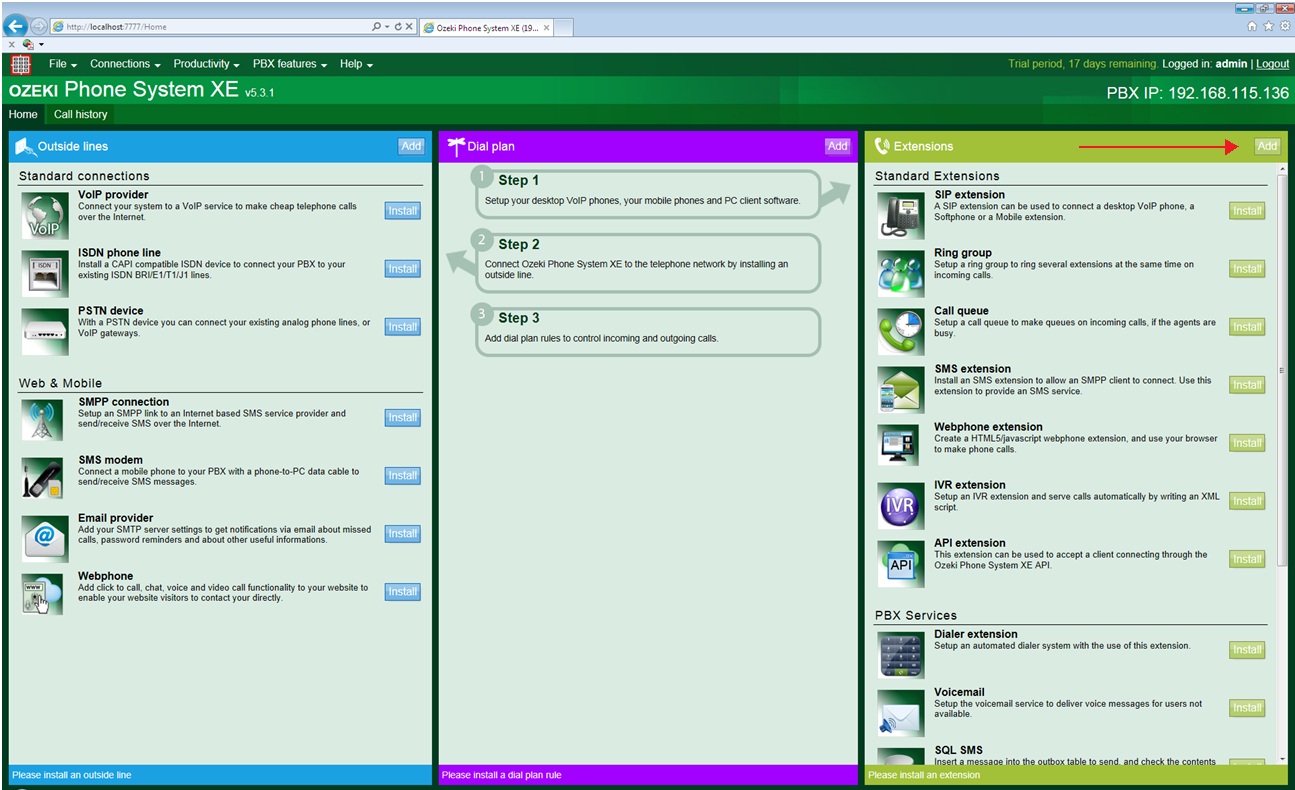
Fill the "Extension Number" field, provide a Phone Number , an Authentication name and Password (Figure 5). E.g. Phone number: 101 Authentication name: 101 Password: 101
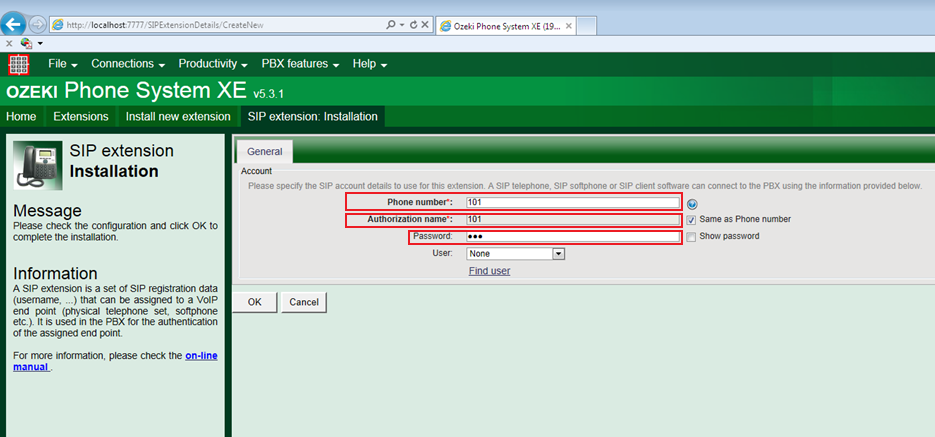
To save your settings, click on OK. Now the configuration of Ozeki Phone System XE is done, and you can configure Ozeki VoIP SIP SDK.
Step 2.) Configure Ozeki VoIP SIP SDK
In this example, I have already downloaded the installer into my computer from the download page. Open the downloaded package, and execute the installer. Accept the License Agreement and click on Next (Figure 6).
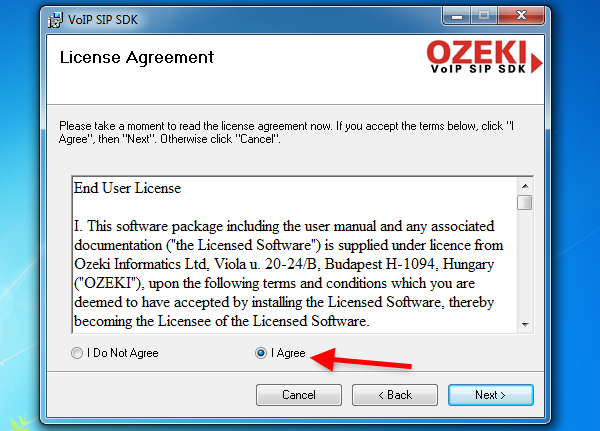
Wait until your Ozeki VoIP SIP SDK is installed (Figure 7).
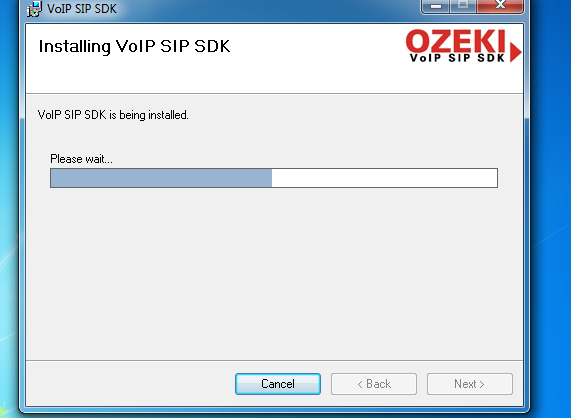
After installation, Ozeki VoIP SIP SDK Demo Application will be started automatically. To provide your Ozeki Phone System XE extension details in the Demo Application, fill the SIP Account Settings fields with the created extension. (Figure 8).
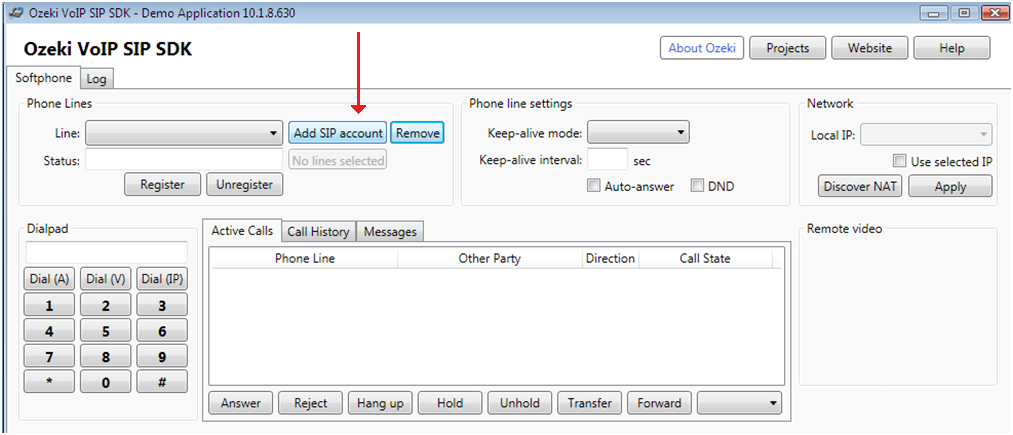
You should configure sip account to register softphone at Ozeki Phone System XE. It should be the same settings as you have configured at Ozeki Phone System. You should set display name, username, registraion name, password, domain. This should be the same as like you have configured at SIP extension of Ozeki Phone System XE. Phone number set as 101, authentication name is 101 and password such as 101. The domain is the IP address of your Ozeki Phone System XE (Figure 9). After you have configured just click OK button.
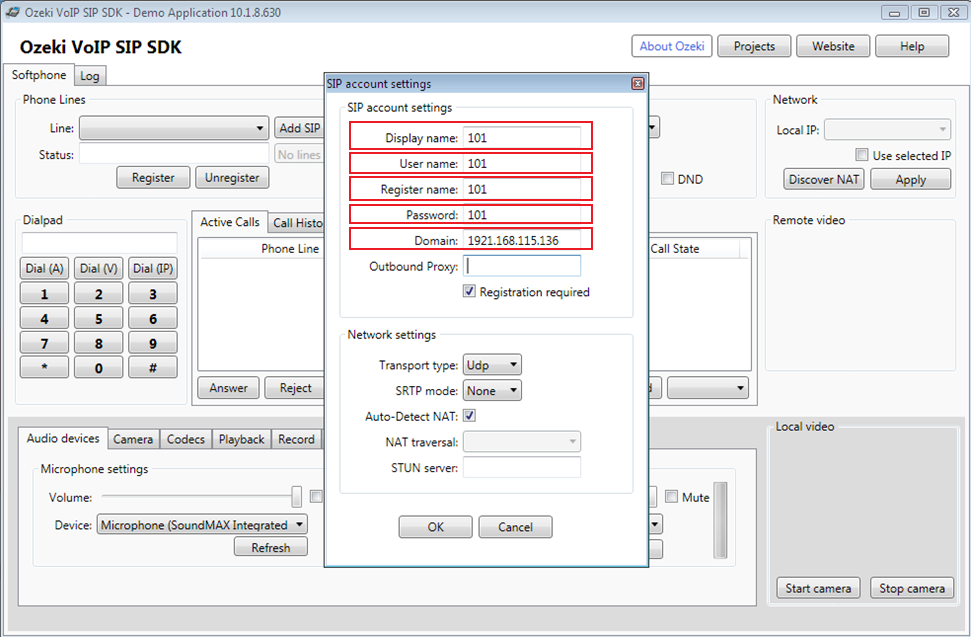
When you have set up sip account you should finalize the registration. Click Register button. If you get "Registration succeeded" tha connection was successfull (Figure 10).
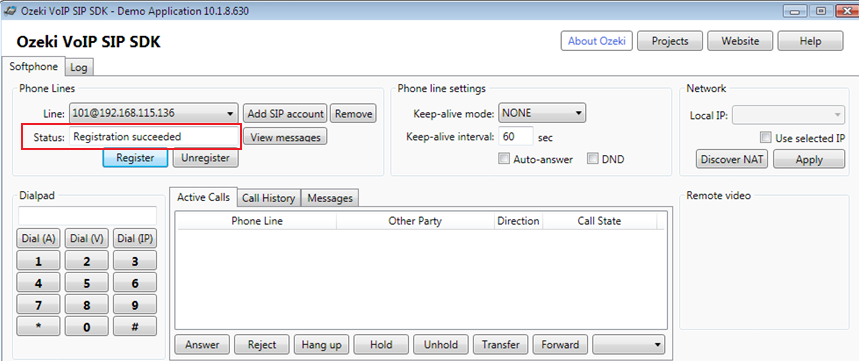
After registration, the registered phone line will be visible in the Phone Lines area. Enter a number using the form on dialpad and click on Dial(A) E.g. 1003 (Figure 11).
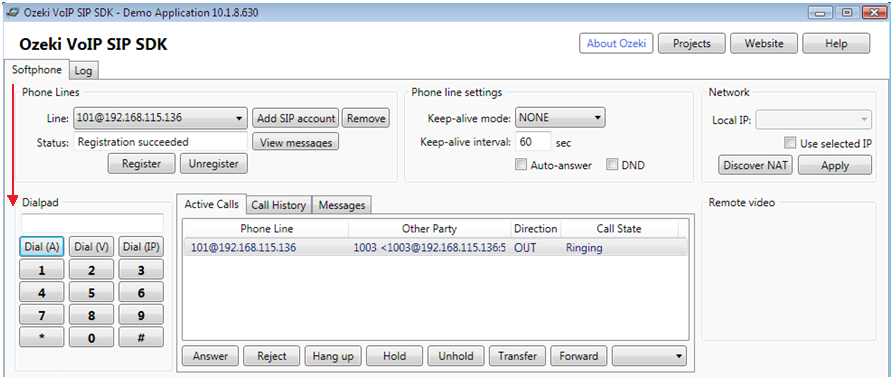
On Figure 12, you can see the Demo Application is calling the destination phone.

The active phone call is visible in the Active Calls area (Figure 13).
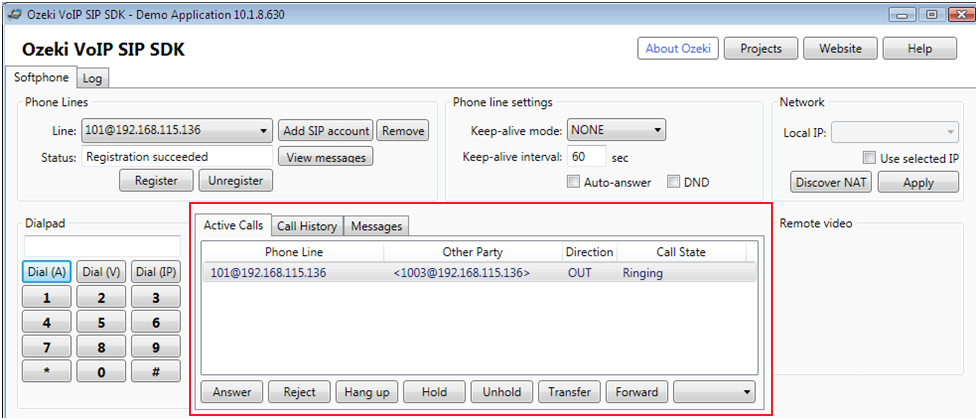
Conclusion
Now the configuration is complete, and the testing is successful and you can start to build your application with VoIP support. You can reach them at the lowest price possible using a VoIP system.
If you have any further questions, do not hesitate to contact us: info@voip-sip-sdk.com
