How to setup Ozeki VoIP SIP SDK with Callcentric
This guide provides you step by step instructions on how to setup Ozeki VoIP SIP SDK with Callcentric. The configuration process is easy and simple. Follow the steps below to get a stable VoIP system.
In order to setup your system, first you need to download and install Ozeki VoIP SIP SDK. You also need to create a Callcentric account if don't have one. After these basic steps please follow the configuration steps below.
Download VoIP SIP SDK
The first thing to do if you wish to work with Ozeki VoIP SIP SDK, is to download and install it on your Windows computer. Once installed, you can use Visual Studio to add Voice and Video call capabilities to your project.
Link: Download Voip SIP SDK for Windows
Figure 1 shows the cooperation between Ozeki VoIP SIP SDK and Callcentric. After you configured the connection, your system is ready to start your calls and build your own application with VoIP support via Callcentric. The call can be made to a mobile phone or a landline phone.
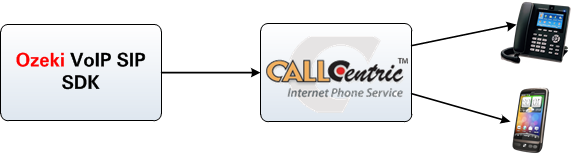
- Register a Callcentric account
- Ozeki VoIP SIP SDK will register to your Callcentric account.
- Start calling phone numbers.
- Ozeki VoIP SIP SDK will call your contacts via your Callcentric account.
Step 1.) Configure Callcentric
Before you begin to follow the configuration steps of this guide, it is assumed that you already have a registered account at http://www.callcentric.com/.
Launch your browser and navigate to the webpage of Callcentric. Login with your username and password (Figure 2).
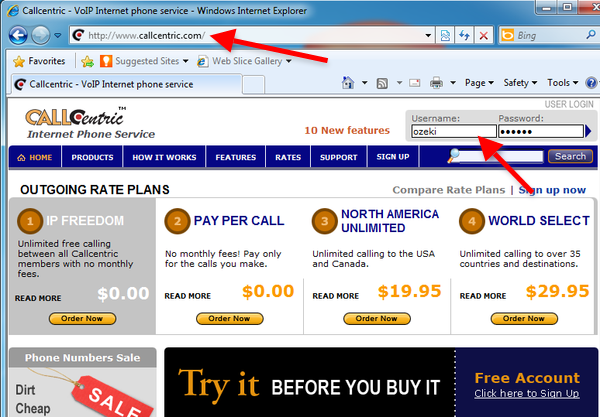
At the dashboard you can see your Callcentric ID (Figure 3). Ozeki VoIP SIP SDK will use this ID to register to the Callcentric server.
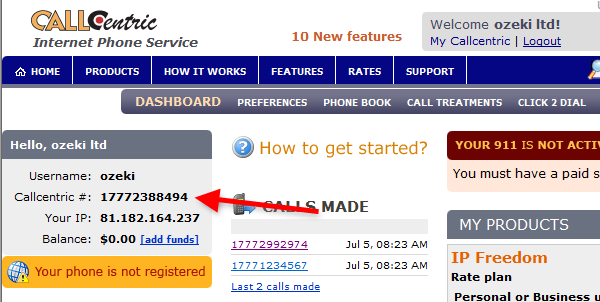
You can change your settings if you click on Preferences at the navigation pane (Figure 4).
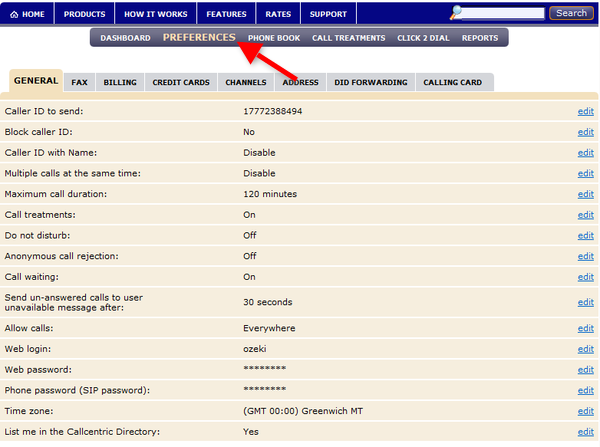
Step 2.) Configure Ozeki VoIP SIP SDK
Before you configure Ozeki VoIP SIP SDK it is assumed that you have already downloaded Ozeki VoIP SIP SDK from the download page and installed it into your computer.
By installing Ozeki VoIP SIP SDK, the Demo Application will also be installed into your computer. Open the Demo Application and provide the Callcentric extension details into the SIP Account Settings tab. Once it is done, click on Register (Figure 5).
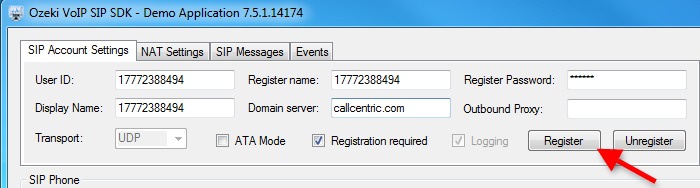
Now Ozeki VoIP SIP SDK will register to Callcentric. You can see the registered phone line at the Phone Calls section of the Demo Application GUI. Dial a phone number using the built-in keyboard of the Demo Application, and click on Pick up (Figure 6).
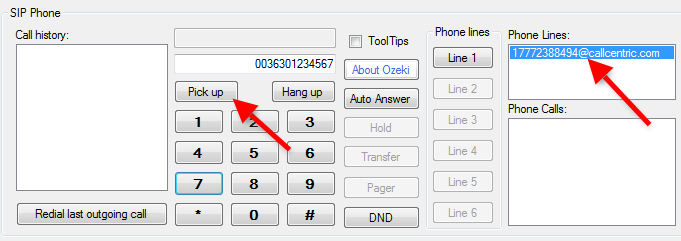
At the Demo Application you can see the call state is changed to Ringing. Also, you can see the outgoing phone call at the Phone calls section (Figure 7).
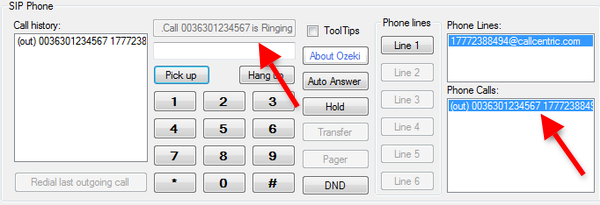
You can see that there is an incoming call at the destination phone from Ozeki VoIP SIP SDK via Callcentric (Figure 8).
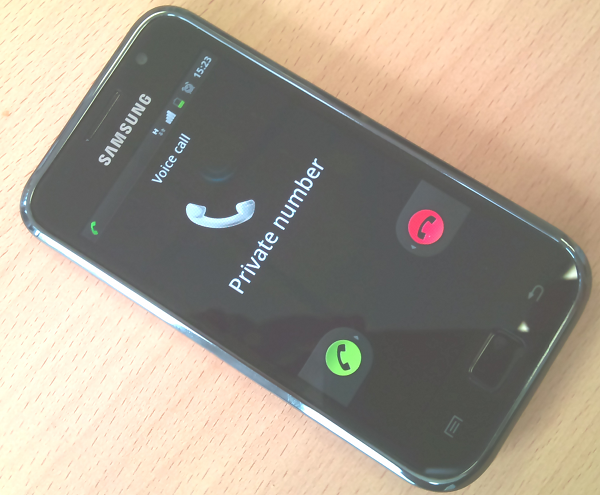
After the destination phone is picked up, the call state will be changed to InCall. The phone calls section indicates that this is an outgoing call from Ozeki VoIP SIP SDK.
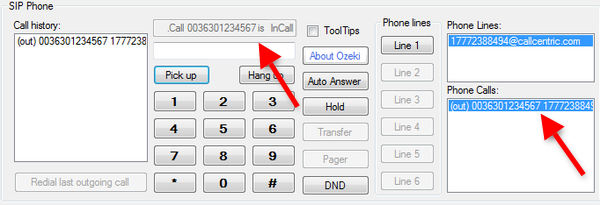
Conclusion
If you followed the steps of this guide, you have a working system with Ozeki VoIP SIP SDK which is connected to Callcentric. Now you can build your own application with VoIP support.
If you have any questions, do not hesitate to contact us at info@voip-sip-sdk.com
