How to setup Ozeki VoIP SIP SDK with SwyxWare
Swyx provides the most advanced software-based IP telephony system on the market. Using your existing IP network, Swyx offers you all the functionality of a traditional telephony system and allowing you to take full advantage of all the benefits of business-class VoIP. In this guide you can read about how to setup Ozeki VoIP SIP SDK with SwyxWare.
The term, Voice over Internet Protocol (VoIP), refers to a collection of transmission technologies that make voice communications possible over the Internet. It is also known as Internet telephony and helps the conversion of voice into a digital signal that can be sent over the Internet. These signals are then compressed and translated to IP (Internet Protocol) packets for transmission.
They are converted to a regular telephone signal, if the user is calling on a normal phone. VoIP gives the provision of making calls directly from a desktop computer and uses a special VoIP phone for the purpose. The services and benefits offered by Internet telephony feature are not available with a traditional phone.
With Ozeki VoIP SIP SDK you can enjoy all the benefits of VoIP technlogy. You can easily setup Ozeki VoIP SIP SDK and use it in you own application.
On this page you can learn how to setup SwyxWare PBX and Ozeki VoIP SIP SDK for your application.
Overview
If you follow the configuration steps of this giude, you will have a
system which works as follows:
First, you need to install your SwyxWare server. After the installation is
done, you need to create a user using SwyxWare Administration that can be used by
Ozeki VoIP SIP SDK to connect to it. After the registration you can start to
make your calls via SwyxWare PBX. Figure 1 demonstrates the connection:
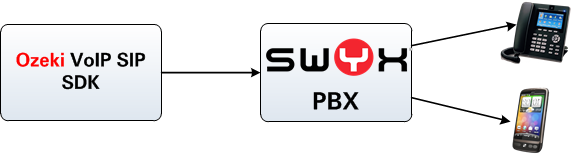
- Install SwyxWare in your network environment.
- Login to SwyxWare and create an extension for Ozeki VoIP SIP SDK.
- Ozeki VoIP SIP SDK will register to SwyxWare using this extension.
- You can start calling your contacts.
- Ozeki VoIP SIP SDK will call your contacts via SwyxWare PBX.
Configuration steps
Before you begin to follow the installation steps of this guide, it is assumed that you have already installed SwyxWare PBX into your system.
Step 1.) Configure SwyxWare PBX
First you need to open your SwyxWare Administration console at the computer where SwyxWare server is installed (Figure 2).
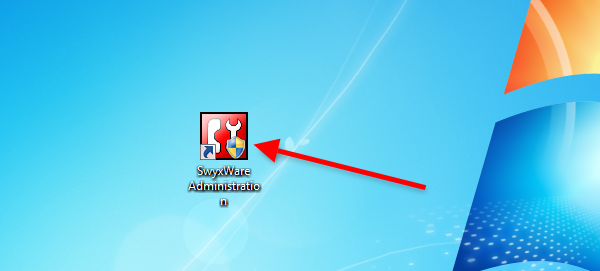
After SwyxWare Administrator is started, extract your SwyxWare server, right click at the Users entry and click on Add User (Figure 3).
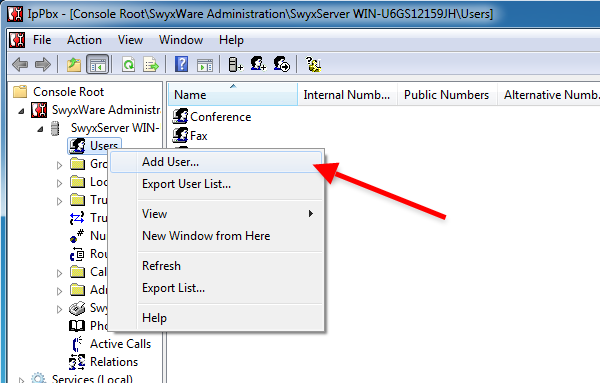
Now the Add new User wizard will show up. Enter a name for the user, e.g. 101, and click on Next (Figure 4).
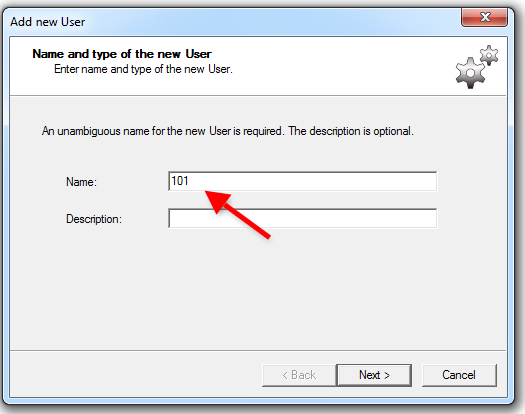
Next, set the Location to Default Location and click on Next (Figure 5).
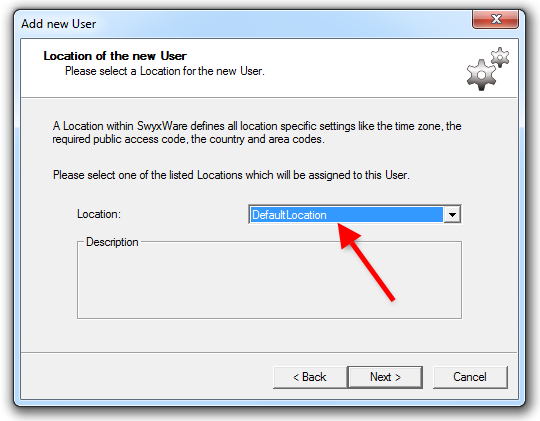
Next, set an internal number for the user (e.g. 101) and click on Next (Figure 6).
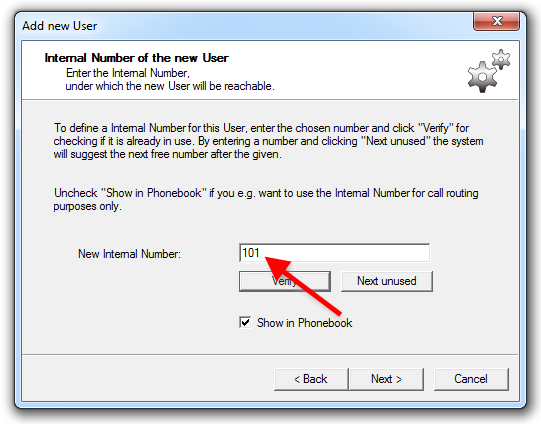
Next, set a public number for the user, if you want to call this user from the public network. I don't use public number in this example, so I set the Associated Public Number to None (Figure 7).
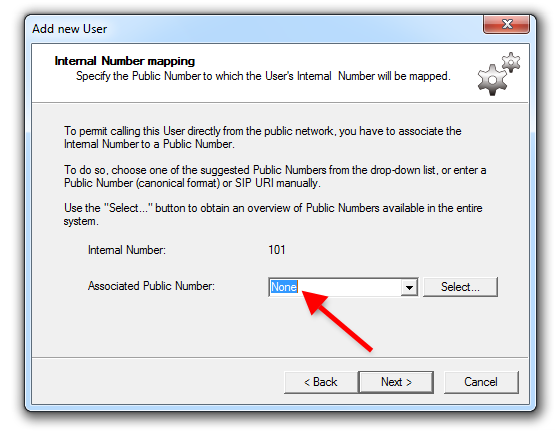
In the next step, select the SwyxPhone S315 and other SIP devices to enable SIP access for this user and click on Next (Figure 8).
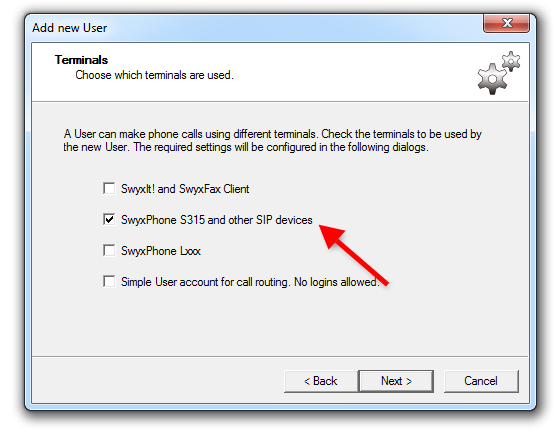
In the next step you can configure the SIP parameters for this user. Enter a Username and a Password for this user and click on Next (Figure 9).
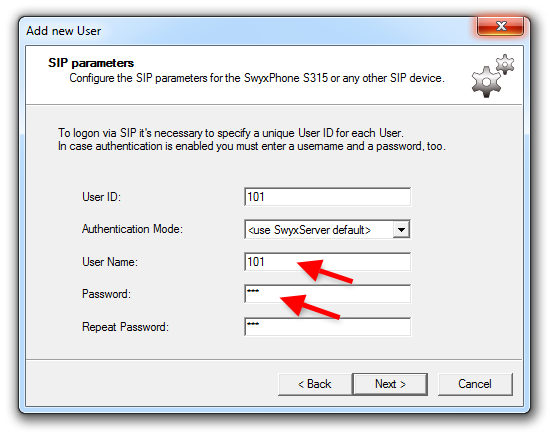
In the next step you can configure the permissions and restrictions for this user. In this example I will not use restrictions and I set the Calling Right to No call restrictions (Figure 10).
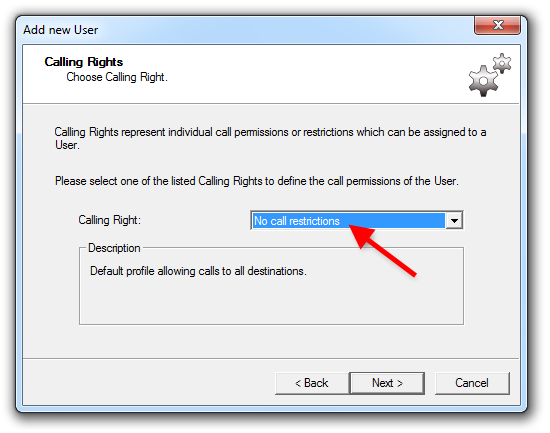
Next, you can choose features for the user. Set a feature profile and click on Next (Figure 11).
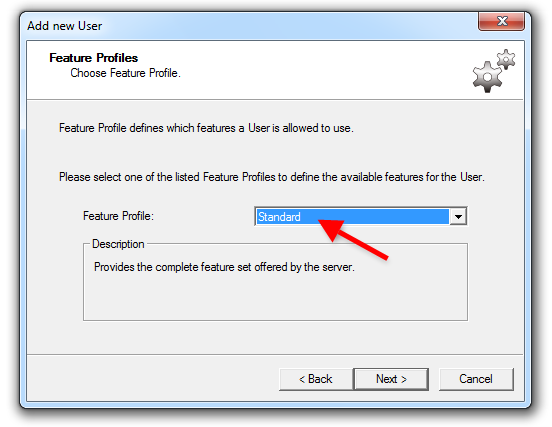
Next, choose Create new User account only and click on Finish.
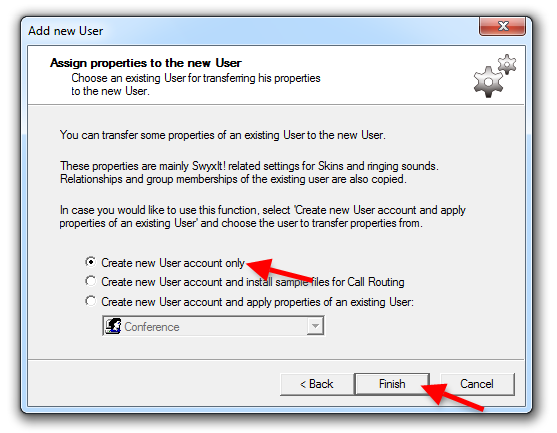
Once you completed the wizard, you can see the created user under the Users entry (Figure 13).
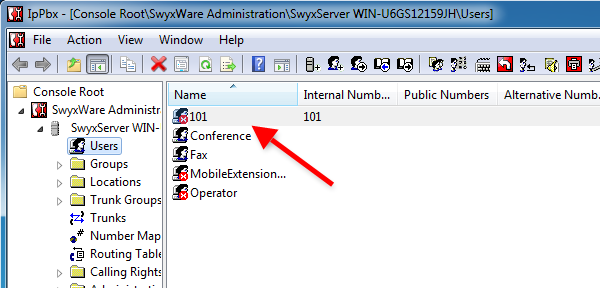
In this example I will use one additional user. I will use this to register an office telephone for it.
By completing the wizard, the configuration of SwyxWare is done and you can start to confgure Ozeki VoIP SIP SDK.
Step 2.) Configure Ozeki VoIP SIP SDK
Before you configure Ozeki VoIP SIP SDK it is assumed that you have already downloaded Ozeki VoIP SIP SDK from the download page and installed it into your computer.
By installing Ozeki VoIP SIP SDK, the Demo Application will also be installed into your computer. Open the Demo Application and provide the user details of SwyxWare into the SIP Account Settings tab. Once it is done, click on Register (Figure 14).
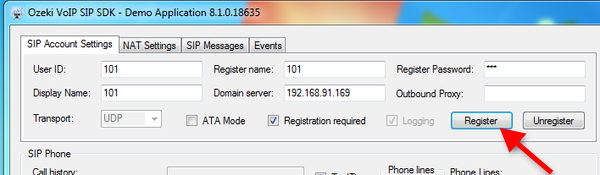
Once you registered to Swyxware, you can see the registered phone line at the Phone Lines section. To call an extension, dial a phone number using the Softphone of the Demo Application and click on Pick up (Figure 15).
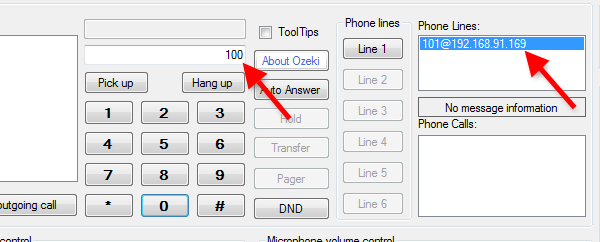
At the registered office phone you can see an incoming call from Ozeki VoIP SIP SDK (Figure 16) via SwyxWare PBX.

After the phone is picked up, the call state is changed to InCall. You can see the active phone call at the Phone Calls section (Figure 17).
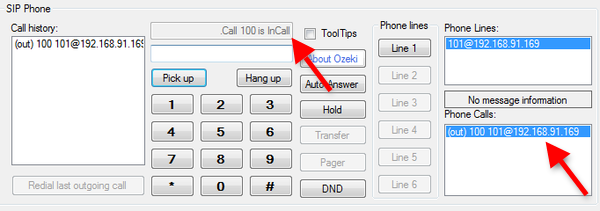
Conclusion
If you followed the steps of this guide you have a working system which is connected to SwyxWare PBX.
If you have any questions, do not hesitate to contact us at info@voip-sip-sdk.com
More information
- How to setup Ozeki VoIP SIP SDK with Ozeki Phone System XE
- Cisco Unified Communications Manager
- How to setup Ozeki VoIP SIP SDK with Cisco Call Manager Express
- Asterisk pbx setup
- 3CX pbx setup
- AsteriskNow pbx setup
- Kamailio pbx setup
- FreeSwitch pbx setup
- OpenSIPS pbx setup
- Trixbox pbx setup
- OpenSER pbx setup
- PBXnSIP pbx setup
- How to setup Ozeki VoIP SIP SDK with PBXpress
- SipX ECS pbx setup
- Elastix pbx setup
- FreePBX pbx setup
- SwyxWare pbx setup
- Aastra MX-One pbx setup























